How to Fix Gaming Mouse Scroll Wheel
- MiniTool >
- MiniTool News Center >
- What to Do If Your Mouse Scroll Wheel Jumps in Windows 10?
What to Do If Your Mouse Scroll Wheel Jumps in Windows 10? [MiniTool News]
By Vera | Follow | Last Updated
Summary :
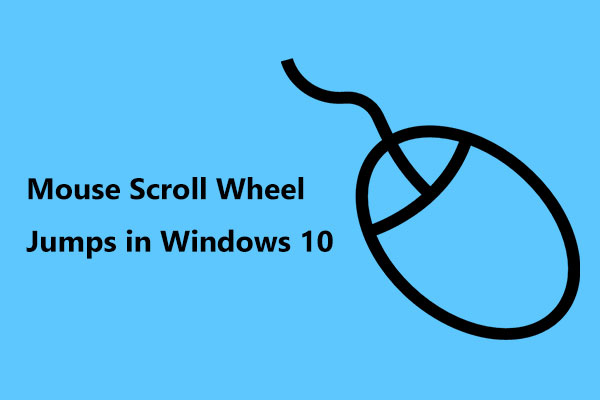
A mouse is an important component of a computer. If you find your mouse scroll wheel jumps now and then in Windows 10, it is really annoying. You then ask: why does my mouse not scroll smoothly? How do I stop my mouse from scrolling on its own? Now, MiniTool Solution will tell you the answers.
Mouse Wheel Scrolling Wrong Way Sometimes Windows 10
A computer mouse always has a wheel that can be used by you to scroll quickly through web pages and documents. In most situations, the scrolling is smooth. However, the mouse wheel scrolls erratically in Windows 10, for example, it jumps up and down or the mouse keeps scrolling up.
Mouse wheel jumping usually happens while you are scrolling downwards with the mouse. Desktops and laptops can encounter such an issue.
Why is your mouse wheel not scrolling properly or smoothly? The reasons are diverse, including driver issues, laptop's touchpad, problematic mouse scrolling features, etc. Now, you can search for solutions after analyzing factors. The following is how to fix mouse scroll wheel jumping in Windows 10.
Tip: In addition to mouse wheel jumping, you may also encounter other problems when using a mouse, for example, mouse keeps freezing, mouse left click isn't working, right click doesn't work, mouse lags, etc. Search for solutions to fix it on the Internet or click the given link.
How to Fix Mouse Scroll up and Down Problem
Basic Troubleshooting
Before you try something complicated, you should perform some basic troubleshooting operations.
- Restart your computer.
- Clean the dirt of the mouse wheel.
- Connect your mouse to another USB port of the computer if possible.
- Replace the mouse batteries if you are using a wireless mouse. This is because old batteries can give rise to irregular behaviors.
- In another program like Notepad or Word, try scrolling the mouse to have a check.
Disable Certain Mouse Scrolling Features
If you are using a Microsft mouse, you may find many features in the Microsoft Mouse and Keyboard Center. They are problematic when it comes to the issue of mouse wheel scrolling wrong way.
As it turns out, disabling some features can be helpful to fix the issue of the mouse wheel not scrolling smoothly. Do as follows:
- Open Control Panel via the search bar in Windows 10 and let Windows display all the items by large icons.
- Click the Mouse link to open the Mouse settings window.
- Go to Change Mouse Wheel Settings > Change Microsoft Mouse Settings to open the Microsoft Mouse and Keyboard Center.
- Under the Basic Settings tab, disable Accelerated Vertical Scrolling and Reverse Scroll Direction.
Change Mouse Settings
If you are using other mice, you can try to change the mouse settings. This is because mouse scroll wheel jumps up and down sometimes if the wheel speed is set up too high.
Here is what you should do:
1. Similarly, go to Control Panel > Mouse.
2. Under the Wheel tab, turn down the scroll speed.
3. Go to the Pointer Options tab and uncheck Hide pointer while typing.
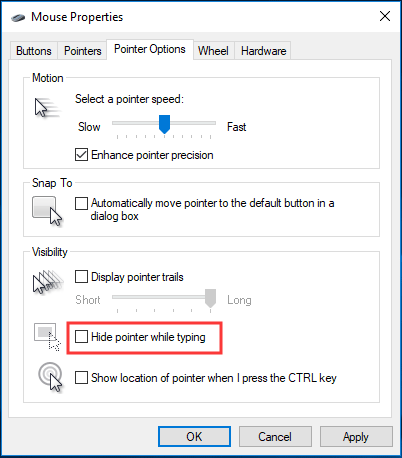
4. Click Apply and OK, then check if your mouse wheel scrolls erratically.
Turn off the Laptop's Touchpad
If you are using a laptop, you should consider disabling the touchpad and using an external mouse since the touchpad is too sensitive to cause the mouse wheel jumping problem. As it turns out, this simple remedy has helped many users who had this issue.
- In Windows 10, press Win + I to enter the Windows settings page.
- Click Devices > Touchpad and ensure the box next to Drag two fingers to scroll is unchecked.
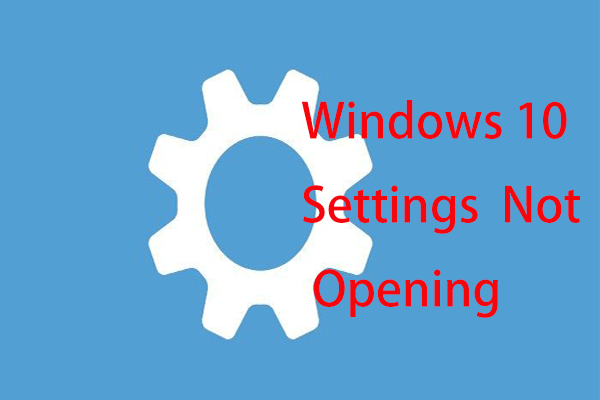
Is the Settings app not opening in Windows 10? What to do if you can't access Settings? This post gives you some solutions to fix this issue.
Reinstall the Mouse Driver
If the mouse driver is outdated or damaged, perhaps your mouse scroll wheel jumps. Reinstalling the mouse driver can be helpful to fix the issue.
1. Right-click on the Windows logo and choose Device Manager.
2. Expand Mice and other pointing devices, right-click on your mouse driver and click Uninstall device.
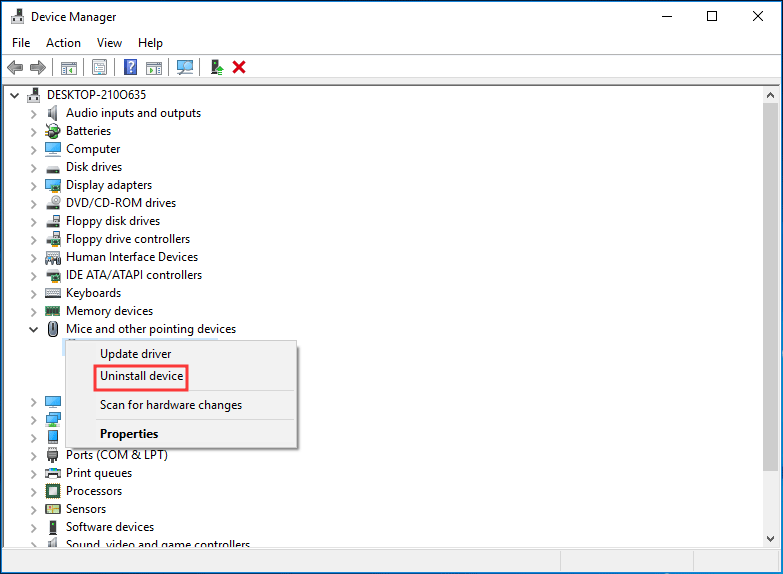
3. Confirm the un-installation and restart your PC to let Windows reload the driver.
Alternatively, you can choose to update the driver. Then, see if the mouse scroll up and down problem is solved.
Bottom Line
Is your mouse wheel scrolling wrong way in Windows 10? Now, these five methods are introduced to you and just have a try. We hope that your mouse scroll wheel won't jump up and down.
How to Fix Gaming Mouse Scroll Wheel
Source: https://www.minitool.com/news/mouse-scroll-wheel-jumps.html
0 Response to "How to Fix Gaming Mouse Scroll Wheel"
Postar um comentário